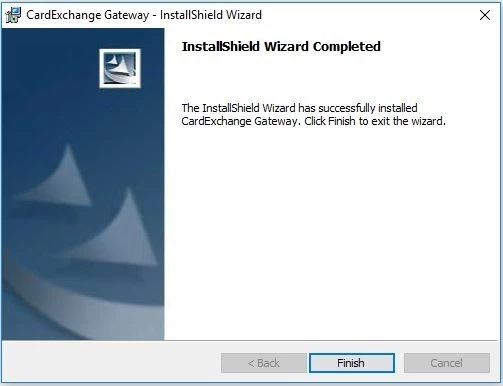CardExchange® Producer uses a standard InstallShield Wizard, during the installation the installer will start checking the system requirements. The important thing that will be checked by the installer is that the .NET Framework 4.8 is installed. When not available, the installer will automatically start downloading this. If there is no internet connection available, it will automatically install it from DVD. If you are using the downloaded trial version and during the installation no internet connection is available, the installer will stop the installation process and you will be required to install the application manually.
The .NET Framework is normally available on the computer systems so we will not go deeper into this.
CardExchange® Producer is part of the CardExchange® Gateway Suite which also includes CardExchange® Visitor, so the installation will refer to CardExchange® Gateway Suite as both products will be installed,
The installation wizard starts with the welcome page, now click Next to proceed:
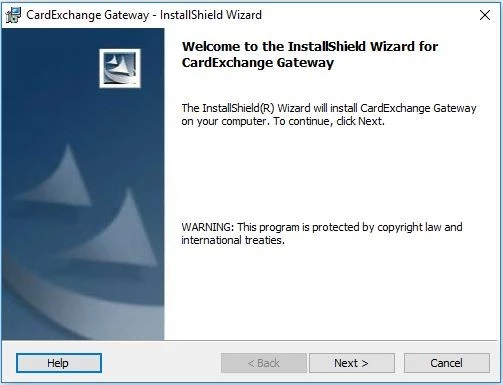
In this wizard page, the License Agreement is presented. You can click on the Print button to print out the complete text of the agreement. If you agree to the terms, please select the "I accept the terms in the license agreement" option and proceed with Next. If you do not agree, please select the " I do not accept the terms in the license agreement" and click on Finish. The installation will be canceled:
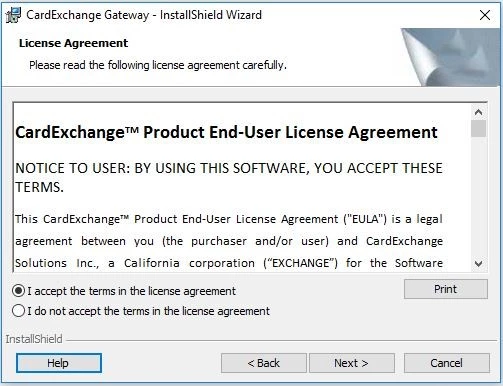
In the Customer Information page you can provide specific information like the user name and the organization. More important is to determine who is allowed to use this application. Here you can select the option "Anyone who uses this computer (all users)" which is default and we advice to use for standard installations. Especially important when multiple users have access and accounts on the target computer. Select "Only for me (user name)" if you want to make sure only this user has access to the application. Click Next to proceed:
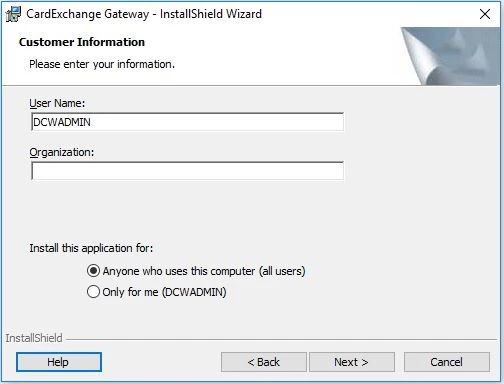
CardExchange® Producer installations are compliant with Windows standards which means that by default the application is installed in the Program Files (x86) folder as shown in the screen shot below. The folder will be automatically created during the installation. Click on the Change button if you want to install to a different location. Click Next to proceed:
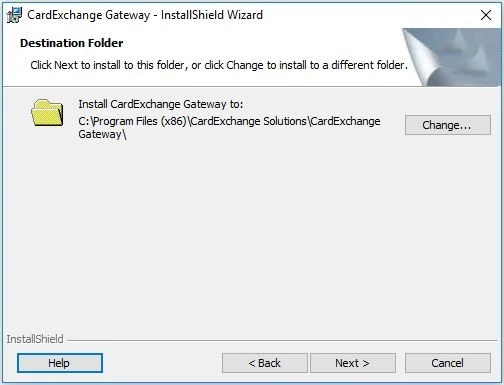
The Database folder is one of the most powerful and flexible features of the CardExchange® Producer applications. It contains all your card templates, database, saved documents, etc. It is very important to install this database folder on a location that can be accessed by the user or by more users of the computer. The application reads and writes information from and to this folder and therefore the user needs to have read and write permissions to this location. By default it will be installed on Public section of your system, like as shown in the screenshot below. If you install this Data folder on a location that is not available for all users of the system, it will result in error messages and not being able to start up!
Make sure that you make regular backups of this Data folder. In case of a computer crash, this backup will save you a lot of work. You only have to install CardExchange® Producer as normal and after the installation you replace the new Data folder with the backup and your system is up and running again! We advice to make a backup of the Data folder, every time you change something to your configuration. Click Next to proceed with the installation:
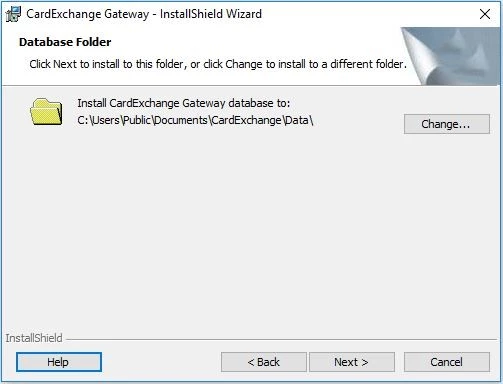
In the Setup type page you are asked to select the type of installation you want to proceed with. For standard installations, please select the Typical option.
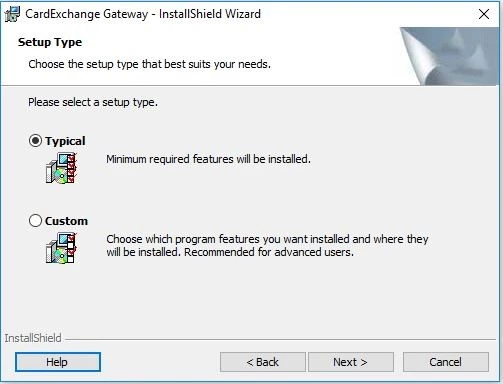
The Custom installation offers additional components that can be installed, these include the Dispatcher, Printserver and Kiosk.
You will require licenses for each of these additional components.
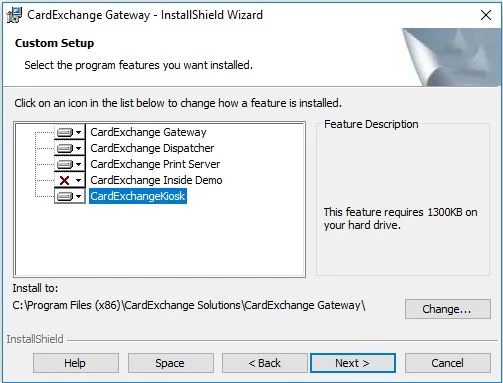
Now the installer has all the information to start installing CardExchange® Producer on your system. Click Install to proceed:
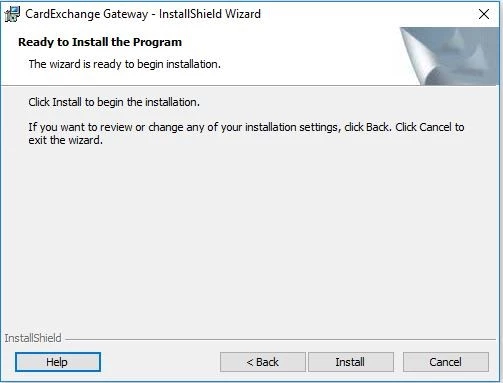
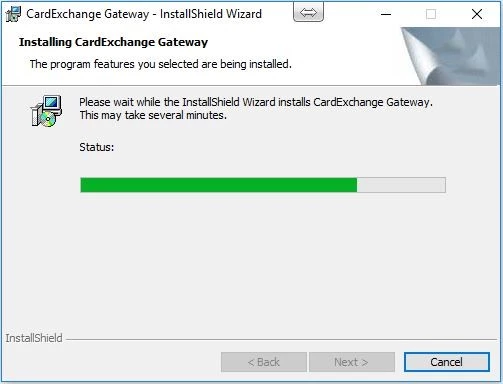
When the installation has succeeded, you can click on Finish to close the installer. Any temporary files will be removed from your system.
You can run CardExchange® Producer by double clicking on the Desktop icon or selecting the application from the Windows Start menu.