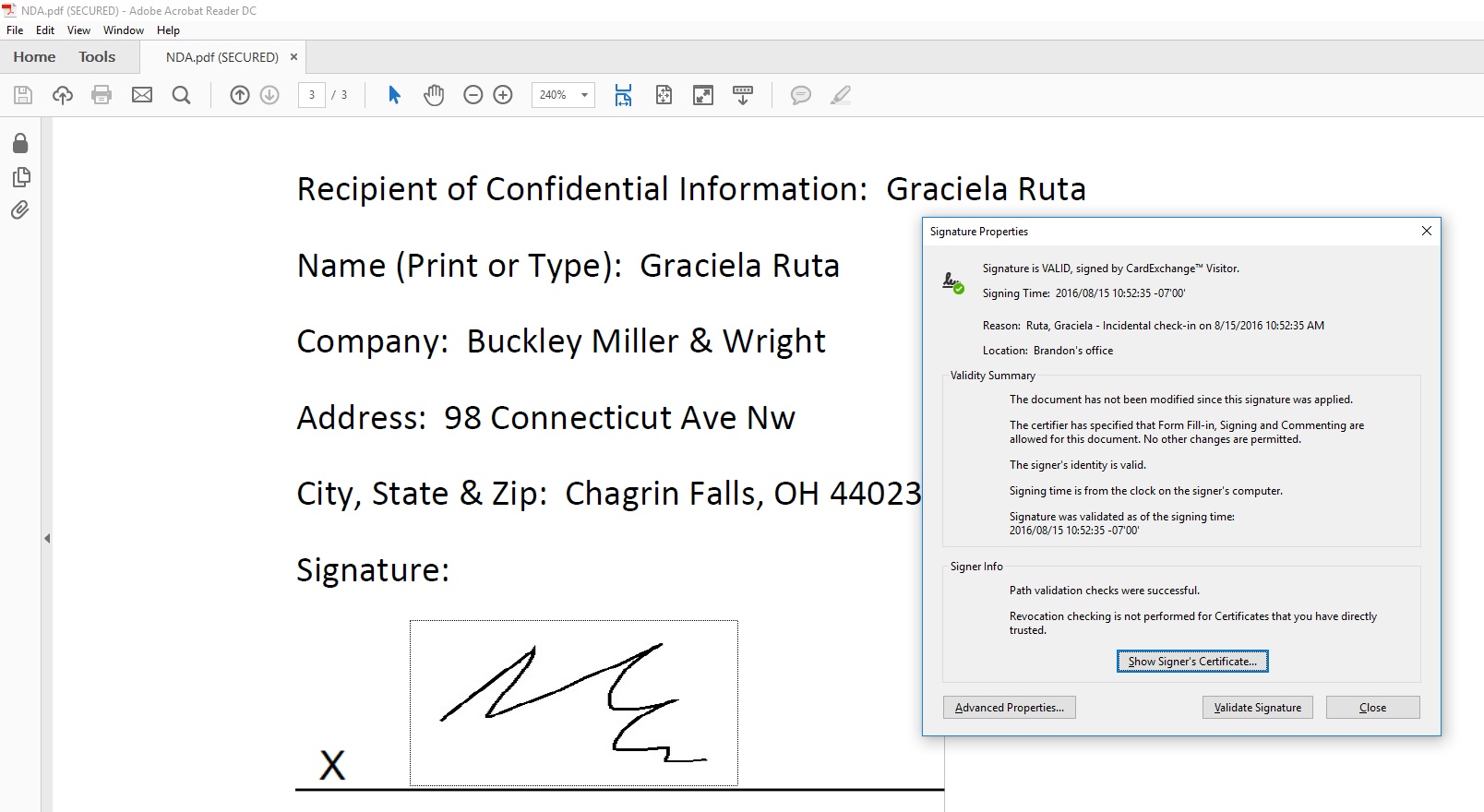The check-in process requires visitors to sign any documents that may be required for the event that they are checking in for.
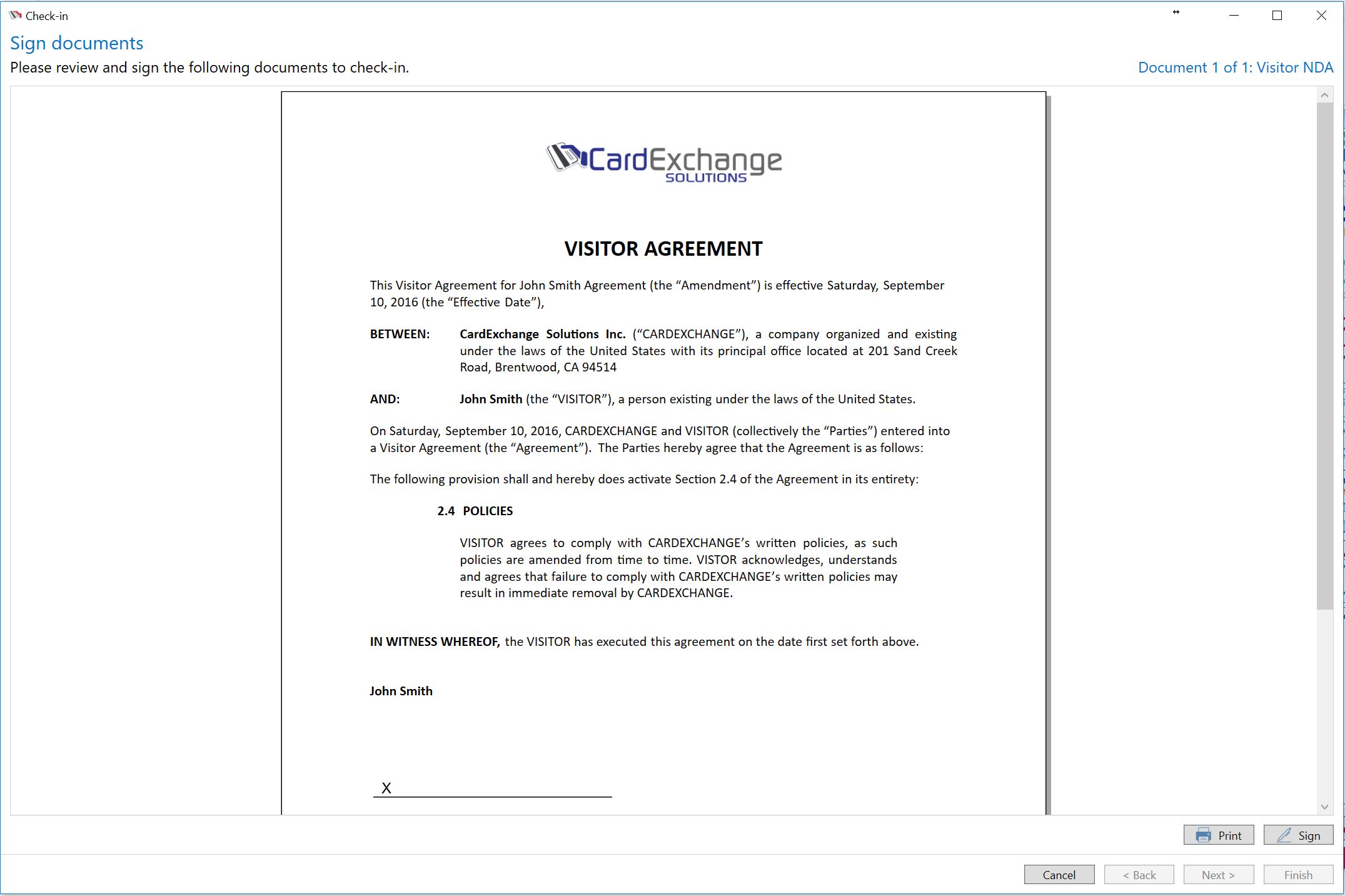
1.To begin the check-in process, select the visitor in the Visitors list of the Visitors view and click “Check-in” (located in the Actions group of the ribbon or the Actions pane). If any documents are required, the “Sign documents” wizard is shown.
a.The top-right corner of this wizard displays the index of the current document as well as the total number of documents required for this event.
b.The current document can be printed by selecting the “Print” button. This brings up two printing options:
i.Quick print—if a default printer has already been selected, the document is immediately sent to that printer. Otherwise, the print dialog is shown, and the selected printer becomes the default printer.
ii.Advanced print—this always shows the print dialog, which allows specifying which printer to send the document to, which pages to print, as well as the number of copies to print.
2.Click the “Sign” button to display the signature pad using the default signature device (to change the default signature device, head to the Visitors view -> Signatures tab -> Signature options and select the desired device). Once the signature is captured, a check mark replaces the “Sign” button.
3.If more documents require signing, click “Next” to continue.
a.You can go back at any point to review previous documents.
b.Clicking “Cancel” at any point will halt the check-in process, and the visitor will not be checked in.
4.Once all documents have been reviewed and signed, click “Finish” to complete the check-in process.
a.Each document is now saved in the configured Documents folder (default: C:\Users\Public\Documents\VisitorExchange\Documents). The folder structure inside the Documents folder is Company\Event\Invitee. Navigate the appropriate company, event, and invitee folders to locate the documents.
b.Each document is saved as an encrypted PDF. When attempting to open one of these documents, a prompt is shown asking for a password to be entered. Two types of passwords can be entered: Document Open Password or Owner Password. Depending on which is entered, different permissions are granted:
i.Owner password: All permissions (modifying, copying, standard and high-resolution printing, content accessibility) [default: “owner”]
ii.Document Open Password: No permissions [default: “password”]
c.Clicking on the signature in the document displays the signature properties: